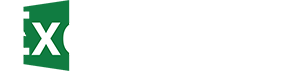Tips and Tricks for Everyday Users
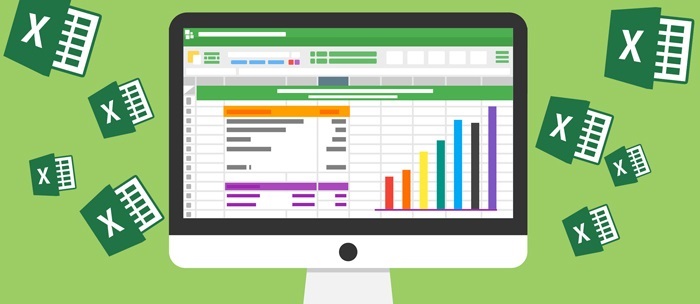
Microsoft Excel has become an essential tool in both professional and personal settings. Whether you are managing a small business, analyzing data for a project, or organizing household expenses, Excel’s powerful features can help you work smarter, not harder. In this blog post, we’ll explore some practical tips and tricks to elevate your Excel skills and make your tasks more efficient.
1. Using Keyboard Shortcuts for Speed
Excel’s keyboard shortcuts can save you significant time. Here are a few must-know shortcuts:
- Ctrl + T: Convert your data range into a table.
- Ctrl + Shift + L: Apply or remove filters.
- Alt + =: Automatically sum up a column or row.
- Ctrl + ;: Insert the current date.
- Ctrl + Shift + “+: Add a new row or column.
Memorizing a handful of these shortcuts can dramatically speed up your workflow.
2. Mastering Conditional Formatting
Conditional formatting allows you to highlight specific data based on rules. For example:
- Use greater than rules to identify high-performing sales numbers.
- Apply color scales to quickly visualize trends in your data.
- Highlight duplicate values to clean up your dataset.
To access conditional formatting, navigate to the Home tab and click on Conditional Formatting. Customize the rules to fit your needs.
3. Leveraging Pivot Tables for Analysis
Pivot Tables are one of Excel’s most powerful features for summarizing and analyzing data. Here’s how you can create one:
- Select your data range.
- Go to the Insert tab and click on PivotTable.
- Drag and drop fields into the Rows, Columns, Values, and Filters sections.
With Pivot Tables, you can quickly identify patterns, trends, and insights from large datasets without writing complex formulas.
4. Data Validation for Error-Free Entries
Data validation ensures the accuracy and consistency of your inputs. For instance:
- Limit a cell to accept only numbers within a certain range.
- Create a dropdown menu for predefined choices.
- Prevent duplicates in a list.
To set up data validation, go to the Data tab and click on Data Validation. Configure the settings to suit your requirements.
5. The Power of Formulas and Functions
Excel offers a vast library of functions to perform calculations and manipulate data. Some commonly used ones include:
- VLOOKUP/HLOOKUP: Search for specific data in your sheet.
- IF: Perform logical tests and return different results.
- SUMIFS/COUNTIFS: Sum or count cells based on multiple criteria.
- TEXT: Format numbers, dates, and text strings.
- INDEX-MATCH: A powerful alternative to VLOOKUP for dynamic searches.
Learning how to combine these functions can unlock endless possibilities for automation and analysis.
6. Automating Tasks with Macros
If you find yourself repeating the same actions in Excel, macros can save the day. Macros record your actions and replay them on command. Here’s how you can start:
- Go to the Developer tab (enable it in settings if not visible).
- Click on Record Macro and perform your task.
- Stop recording and assign a shortcut key for easy access.
Note: Macros use VBA (Visual Basic for Applications), and learning the basics can further enhance your automation skills.
7. Visualizing Data with Charts
Excel provides a variety of chart types to help you present your data visually:
- Use bar charts for comparisons.
- Create line charts to display trends over time.
- Try pie charts for proportional data.
- Leverage scatter plots for correlation analysis.
To create a chart, select your data and navigate to the Insert tab. Choose a chart style that best represents your data story.